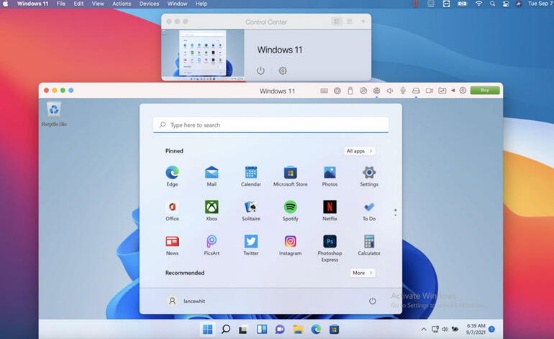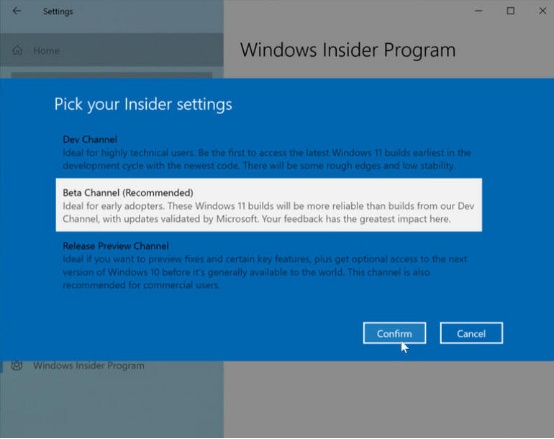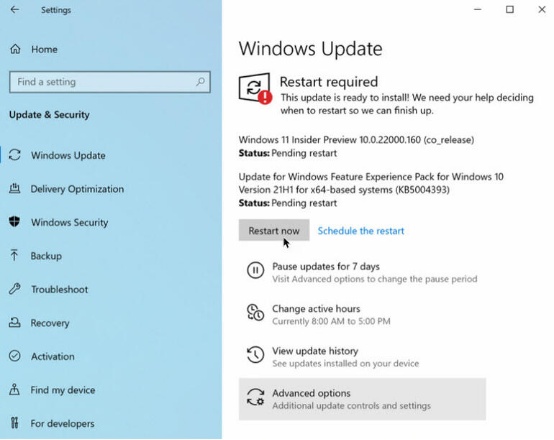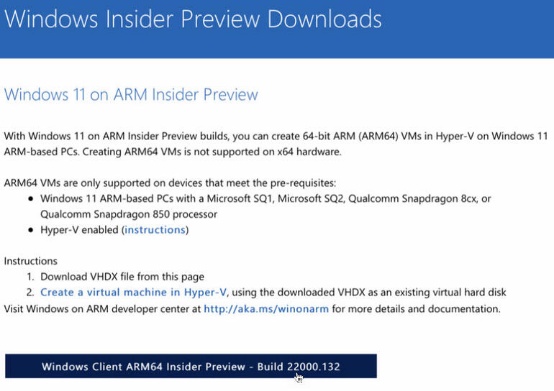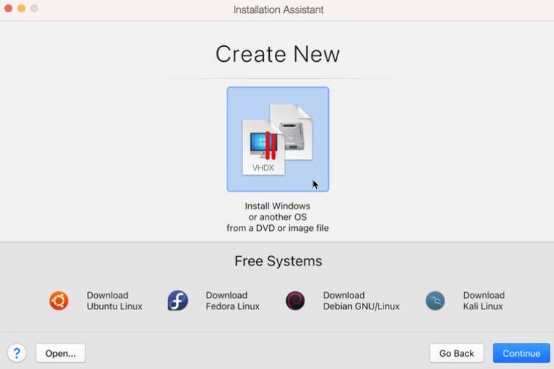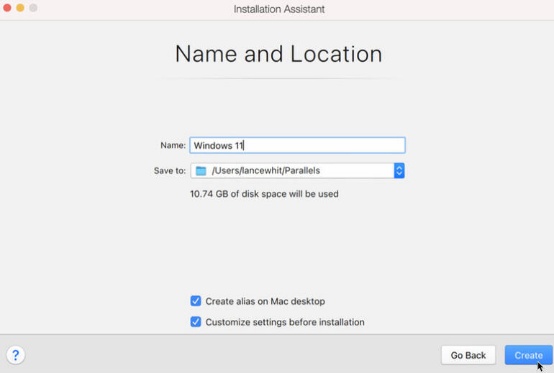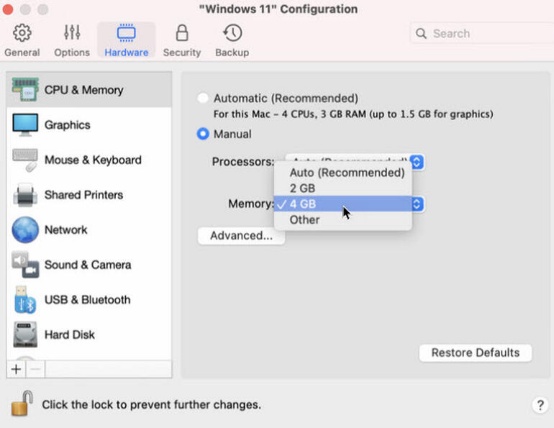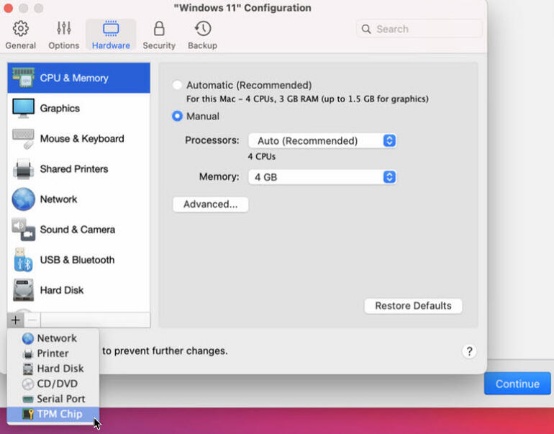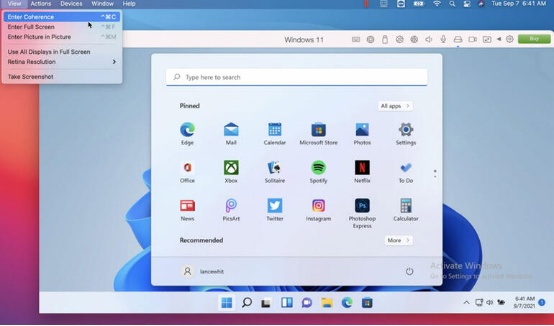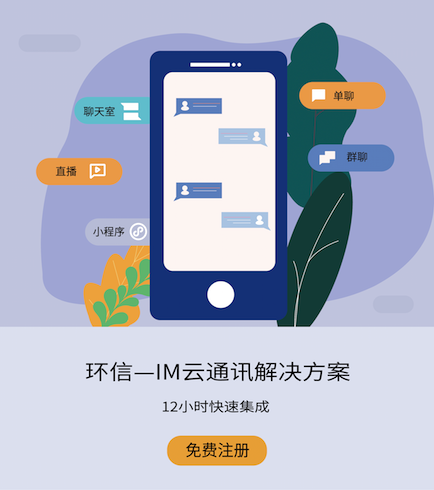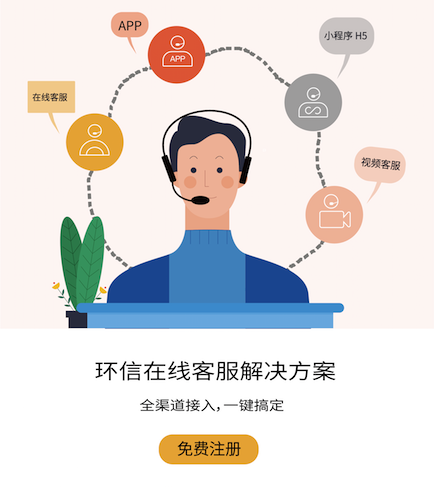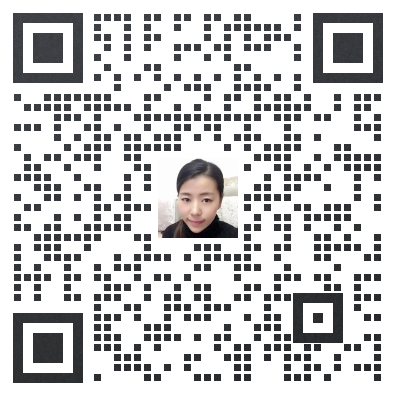【51CTO.com快译】您想试用Windows 11 Insider预览版,但又想在Mac上运行,以便可以在Windows和macOS之间轻松切换。这个过程比在PC上安装Windows 11来得复杂,但使用合适的软件、特别是Parallels Desktop 17 ,却是切实可行的。
使用知名Parallels Desktop应用程序的最新版,您可以在基于英特尔的Mac上安装x86 版本的Windows 11,并不麻烦。搭载苹果M1芯片的新Mac比较挑剔,因为它们只能处理基于ARM的Windows版本。但您可以通过微软面向ARM的Insider build for Windows 11完成这项工作。
Windows 11在Parallels Desktop中作为虚拟机运行,类似它在Windows VM应用程序(比如VMware Workstation或Oracle VM VirtualBox)下运行。您需要Windows产品密钥才能在Parallels Desktop中激活它。
Parallels Desktop 17标准版售价80美元,专业版每年100美元,商业版每年100美元。从以前版本升级的人可以购买标准版和专业版,每年都是50美元。但是任何人都可以通过 14 天的全功能试用版免费试用Parallels Desktop。
如何在基于英特尔的Mac上安装 Windows 11?
在基于英特尔的Mac上,在Mac上下载并安装Parallels Desktop 17的试用版或收费版。按安装步骤操作。安装结束时,软件询问您是否要安装Windows 10(图 A)。
图A
这时您有两个选择。可以允许Parallels Desktop自动安装Windows 10,然后通过 Windows Insider计划选择Dev或Beta渠道升级到Windows 11。或者可以跳过自动安装 Windows 10的过程,而是直接从微软的ISO文件安装Windows 11。不妨选择第一个选项。
遵循让Windows 10可以安装的步骤。安装后,使用Parallels帐户登录。Windows 10在 Parallels Desktop中作为虚拟机而打开。在Windows 10中,先后进入到“设置”、“更新和安全”。选择Windows Insider计划设置。点击“开始”按钮。连接到早已注册Insider计划的帐户:微软帐户或贵企业的帐户。在选择设置的屏幕上,选择Dev渠道或Beta渠道,升级到Windows 11。
Dev渠道不太稳定,含有最新的更新,不仅限于10月份首次亮相时Windows 11预定的更新。Beta渠道较为稳定,仅含有即将发布的Windows 11计划发布的更新。选择您青睐的渠道,点击“确认”(图 B)。
图B
再次点击“确认”,然后点击“立即重启”以重启Windows虚拟机。重启回到Windows 10后,先后进入到“设置”、“更新和安全”。检查可用的更新。您应该会看到Windows 11 Insider Preview的更新。允许安装该更新及任何其他更新,然后点击“立即重启”以重启Windows虚拟机(图 C)。
图C
虚拟机重启后,Windows 11应该会出现。登录以开始使用新版本。
如何在基于M1的Mac上安装 Windows 11?
在基于M1的Mac上,先要下载基于ARM的Windows 11版本。为此,访问Windows 11 on ARM Insider Preview网页,使用您用于Windows Insider计划的帐户来登录。即使文件本身被标记为Windows 10,您下载的版本也将适用于Windows 11。微软似乎不再面向ARM上的Windows 10提供 Insider预览版下载。
点击Windows客户端ARM64 Insider Preview按钮,允许Windows VHDX文件进入Mac的下载文件夹(图 D)。
图D
接下来,如果您还没有Parallels Desktop,下载并安装。安装结束后,程序告诉您需要基于ARM的操作系统的安装映像。点击“如何下载Windows 10 on ARM Insider Preview”的链接,获取解释该过程的文档和视频。返回安装并点击“继续”。在“新建”屏幕上,点击“从DVD或映像文件安装Windows 或另一个操作系统”按钮。点击“继续”(图 E)。
图E
在“选择安装映像”屏幕上,点击“自动查找”按钮。Parallels Desktop应找到已下载的Windows 11 VHDX的位置。如果没找到,点击“手动选择”按钮,浏览至该文件并选择它。VHDX文件出现后,点击“继续”(图F)。
图 F
在“我会将Windows主要用于”屏幕上选择“生产力”。点击“继续”。在下一个屏幕上,输入Windows 11作为名称。将目标路径保留为默认值。但是在安装前选中“自定义设置”框。点击“创建”(图 G)。
图 G
Parallels开始为Windows 11创建虚拟机,然后出现Windows配置屏幕。点击“硬件”类别,选择CPU和内存。点击“手动”按钮。确保至少选择了四个CPU,然后将内存更改为4GB(图 H)。
图H
接下来,点击左窗格底部的+号,选择TPM芯片选项(图 I)。
图I
点击“添加”按钮以响应询问您是否确定要将TPM添加到Windows 11的消息。然后底部会显示TPM芯片的条目。关闭配置窗口,点击“继续”。
安装完成后,点击“安装完成”窗口。登录到您的Parallels帐户,如果没有Parallels帐户,那就创建一个。Windows 11现在可供您使用。
我在测试中确实遇到了一个小问题。当我尝试将Windows 11 VM添加到微软的Insider计划时,Windows告诉我PC不满足Windows 11的最低硬件要求。但我仍然完全可以使用Windows 11。
如何在Parallels Desktop中使用Windows 11?
通过移动或缩小Windows 11 VM窗口,您可以访问Mac桌面和应用程序。您还可以以不同的模式和大小运行Windows 11 VM。在Parallels Desktop中,点击“查看”菜单可查看融合模式在停靠窗口上放置了一个Windows 11图标,您可以在这里访问“开始”菜单,并在Mac应用程序旁边运行Windows应用程序(图 J)。
图J
原文标题:How to install Windows 11 on a Mac,作者:Lance Whitney
【51CTO译稿,合作站点转载请注明原文译者和出处为51CTO.com】